1、使用“win+R”组合键打开运行窗口,在运行窗口的输入框中输入“cmd”后点击“确定”按钮
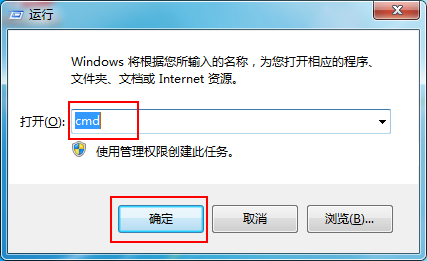
2、在打开的命令行窗口中输入“netsh wlan set hostednetwork mode=allow ssid=mytest key=12345678”命令,可以复制这前文的命令在命令行窗口中进行粘贴,输入完成后按下回车键
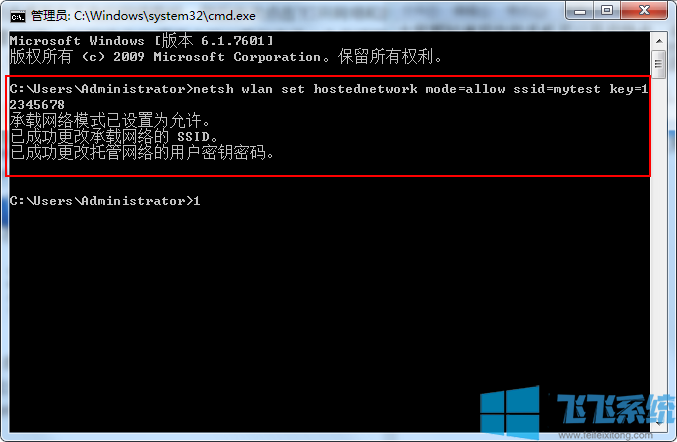
3、等到命令行窗口中提示设置成功后我们可以在“网络和共享中心”的“更改适配器设置”页面中找到一个名称为“无线网络2”的适配器
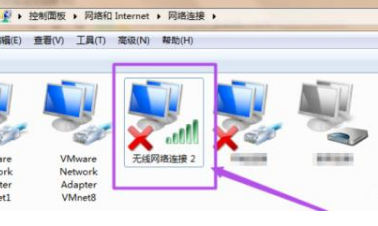
4、右键点击我们当前连接的网络适配器选择打开属性窗口,在“共享”标签页中选择家庭网络连接为“无线网络2”连接后点击“确定”按钮
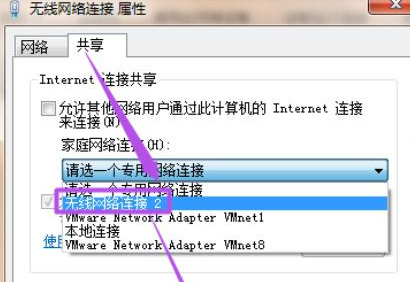
5、设置好网络连接后重新打开命令行窗口,并输入“netsh wlan start hostednetwork”命令后按下回车键,这样我们就成功的在win7系统中开启热点了
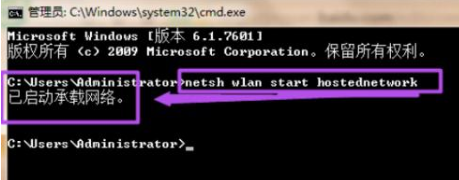
以上就是win7怎么设置热点的全部内容,希望大家都能够学会win7系统开启无线热点的方法
分享到: