
word文档制作结构图的操作方法
1、点击首页的标题栏的【插入】;
2、在插入下方点击【SmartArt】;
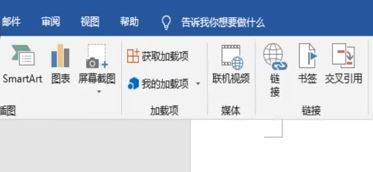
3、选择SmartArt ,在左侧点击【层次结构】,然后在右侧选择一个合适的结构图,点击确定即可插入;
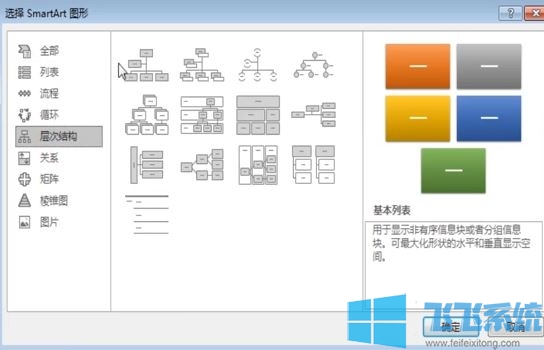
www.feifeixitong.com
4、在插入的文本框中我们点击【文本】,输入需要输入的文字即可!
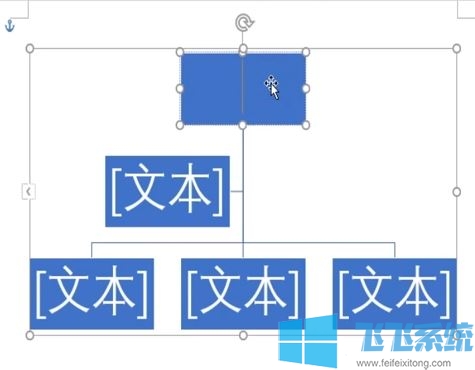
5、颜色不喜欢怎么办?在结构文字上单击右键,选择【设置文字效果格式】;
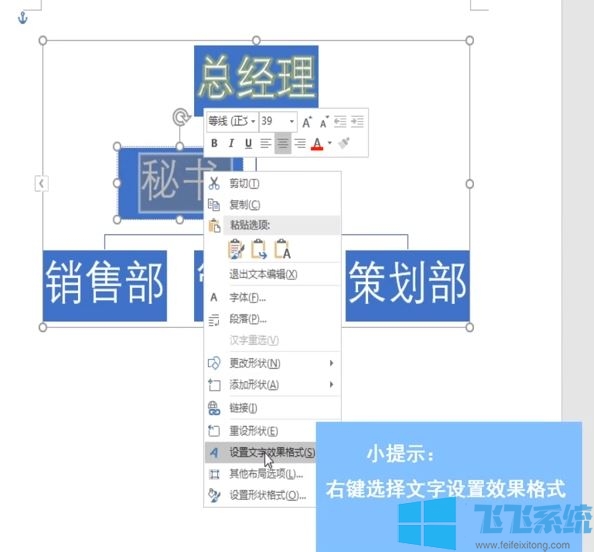
6、此时我们在右侧就可以看到,颜色、大小、透明度等等选项,都是可以调整的,完成设置查看效果!
以上便是飞飞系统小编给大家分享介绍的word文档制作结构图的操作方法了!
分享到: