win10电脑怎么录屏的方法
1、我们在win10系统中按下 win+G 组合键,点击【是的,这是一个游戏。】;

2、此时弹出一个框框框,之后出现工具条,我们点击红色按钮就可以开始录制了,当然需要设置一些默认设定的可以继续往下看;

3、使用这个工具之前,我们需要先将它设置下,点击 设置的按钮,之后在弹出的框中 点击“在windows 设置 中编辑更多选项”选项;
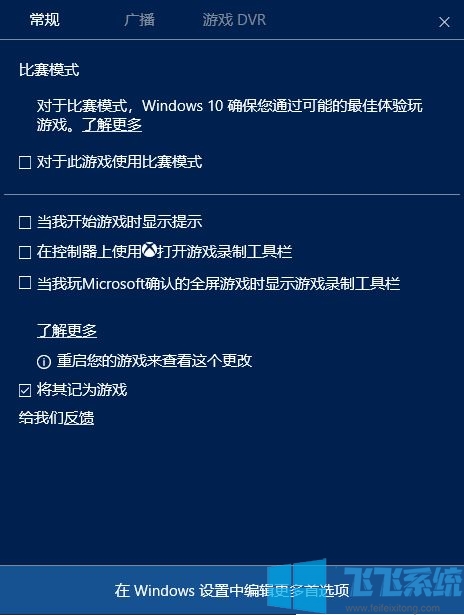
4、在弹出的xbox选项框中,可以看到 很多选项,这里我们主要设置的是 保存的 位置,录制的质量;
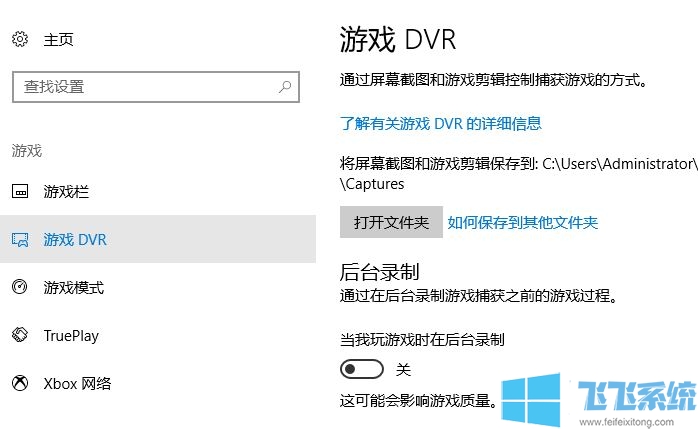
5、先设置保存的位置,找到 保存捕获 选项 ,如果在该选择中,只能打开文件夹,而不能更改文件位置那么打开 该文件夹,之后返回上一级,在捕获文件夹上右键点击,属性,出现对话框中选择位置,点击移动,在弹出的框中,选择你想保存的文件夹位置。之后应用,是,确定。
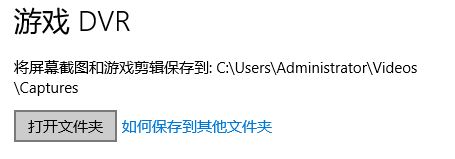
好了,以上便是飞飞系统小编给大家分享介绍的win10电脑怎么录屏的详细操作方法!
分享到: