
联想e96重装win10教程步骤一 U盘启动
准备8G容量U盘一个:8G以上的U盘,U盘启动盘制作
PE特点
绝无捆绑任何软件的启动盘。
支持PE自动修复UEFI+GPT引导。
支持LEGACY/UEFI双引导。
一键装机自动注入usb3.0和nvme固态硬盘驱动
联想e96重装win10教程步骤二 BIOS设置
1、开机一直按F2或(FN+F2)进入BIOS,按→方向键切换到Security,选择SecureBoot回车设置成Disabled,关闭安全启动,建议关闭,安装win10可以不关闭,但可能找不到U盘启动,如图:

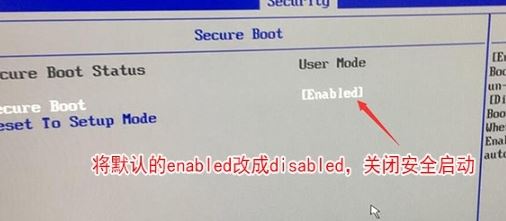
2、转到Exit,把OSOptimizedDefaults设置为Disabled,如图:
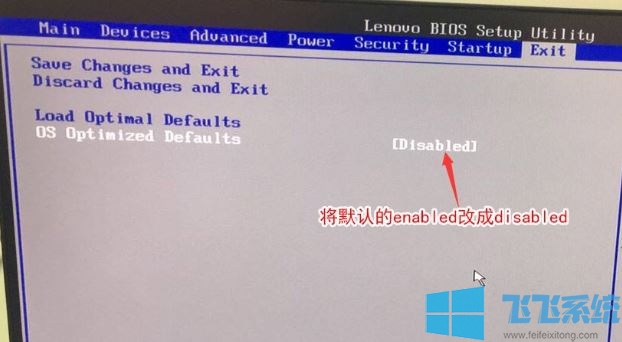
3、切换到Startup,把BootMode从UEFI改成Legacyonly引导模式(安装win10建议采用uefi引导模式,更改uefi后一定要把分区改成guid分区),再把csm默认disabled改成enabled,开启兼容模式,如下图所示;
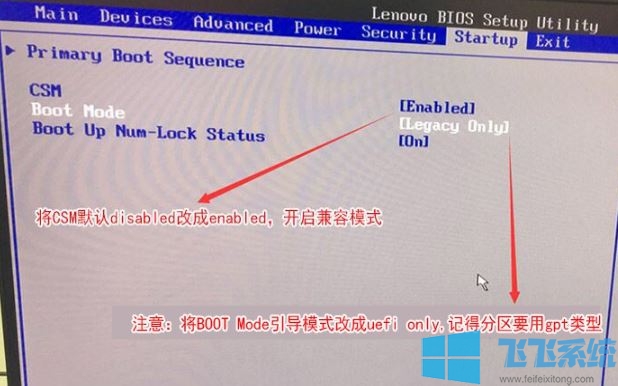
4、切将键盘移动Devices选项,把键盘移动ATADriveSetup回车,将configureSATAas中默认的raid改成ahci模式,否刚进PE后有可能认不到硬盘,然后选择F10保存设置,在弹出的选项中选择YES,如图:


5、插入制作好的U盘启动盘,重启按F12或FN+F12调出启动管理对话框,选择USBHDD识别到U盘启动进入PE,如图:
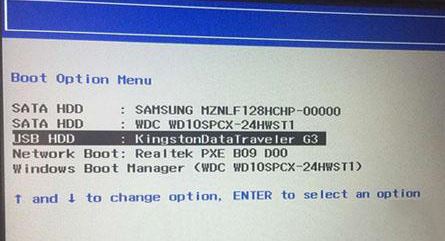
联想e96重装win10教程步骤三 开始分区安装
1、进入U盘启动盘,使用键盘上下键选择【1】进入pe系统(大家使用的PE系统不一样的的话界面也会存在差异,大家选择合适的pe系统的选项即可,若无法进入重启重新进行U盘启动换一个选项试试);
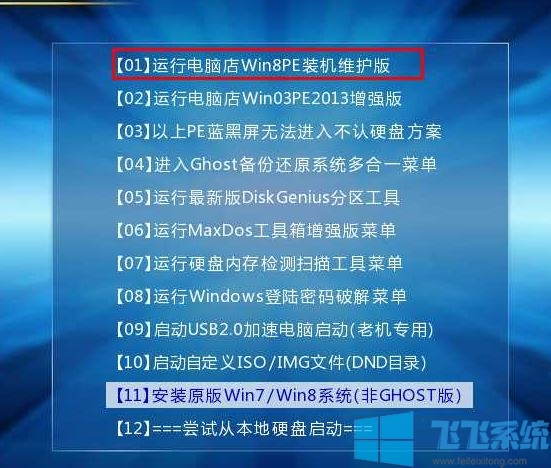
2、打开DiskGenius分区工具,点击【硬盘】—【删除所有分区】,【保存更改】;
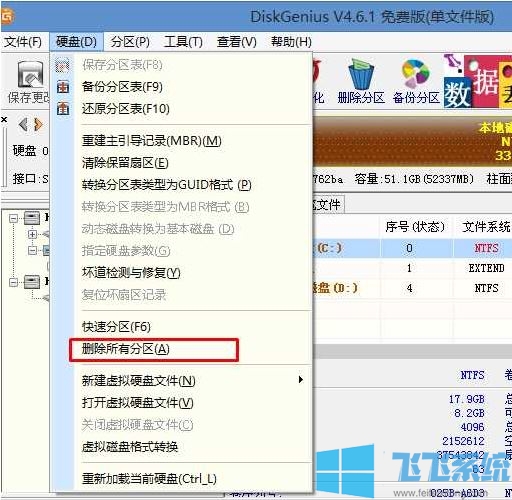
3、同样在【硬盘】选项中,选择【转换分区表类型为MBR格式】;
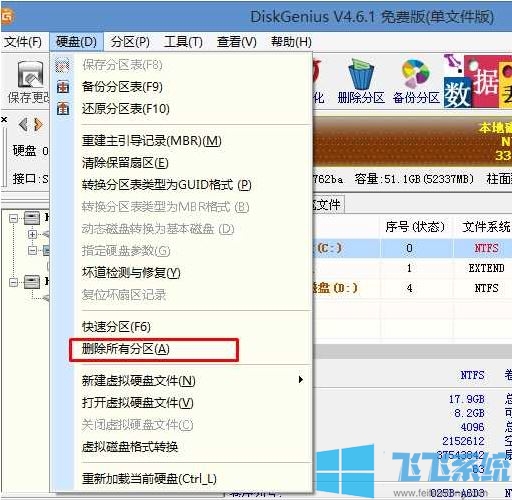
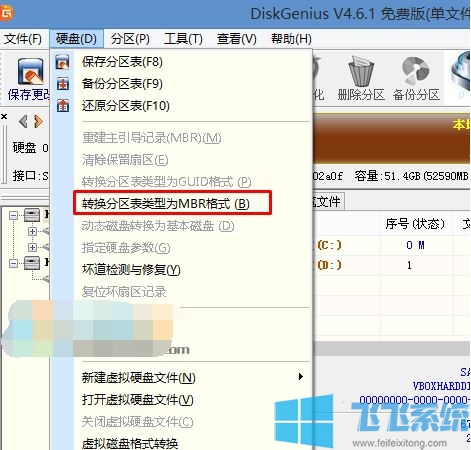
4、最后还是点击【硬盘】--【快速分区】,重新分盘,执行快速分区,分区大小几磁盘个数自己选择,确保分区表类型为MbR ,及勾选了重建主引导记录MBR,按下确定后开始分区(对了,如果是固态硬盘可要4K对齐一下哦),如图所示:
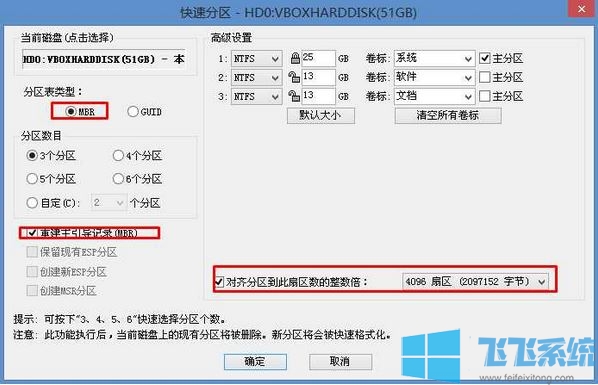
5、完成分区后,运行【PE一键装机】,选择安装系统盘所在的位置,默认选择C盘系统盘,如果盘符显示不对,可以通过查看分区大小来判断是否是对的,一般无需选择智能选择主分。在“映像路径”位置一般自动会识别U盘中的GHO文件,然后我点击确定。耐心等待GHOST文件开始安装,直到100%会提示重启,重启之后拔出U盘,系统将自动安装后完成!
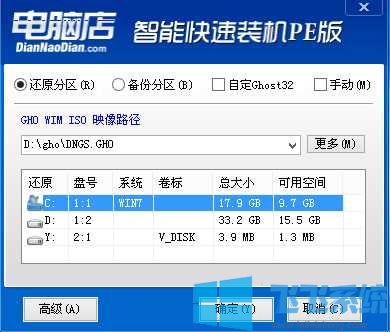
耐心等待系统完成安装到读条100% 重启后 拔出U盘即可开始部署安装,耐心等待完成重装就可以了!
分享到: